
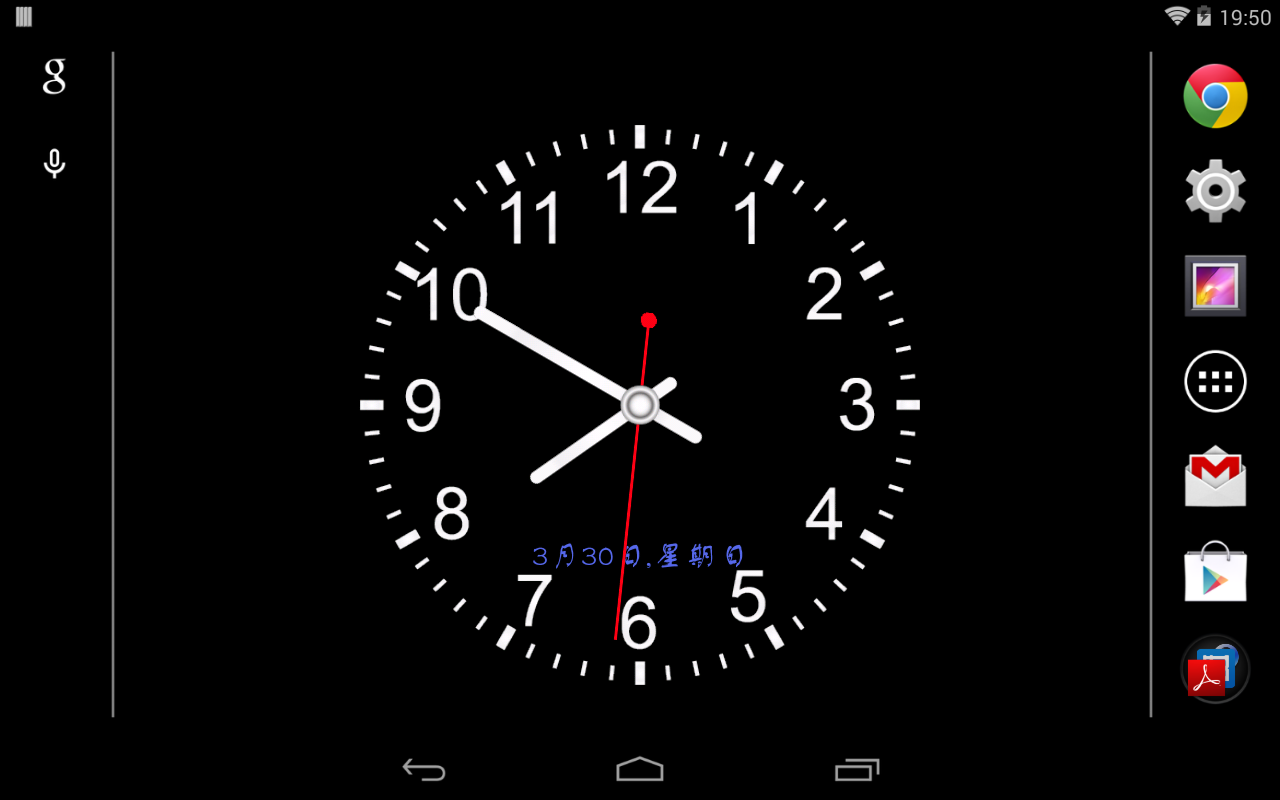
You will enter the Addition Clocks settings. In Date & time item, drop-down the scrollbar, and click Add clocks for different time zones from the related settings. You will enter the Time & language settings.Īnd there are 3 items you can set: Date & time, Region & language, Speech.ģ. Click Windows icon in the taskbar, and then choose Settings icon to enter Settings window.Ģ. Unlike only displaying your time, it is totally up to you to add different and many a clock of different time zones to Windows 10 Desktop.ġ. In the first place, if you wish to show the clock on Windows 10 desktop within the system, you can head to Date and time settings to configure the inbuilt clock on your PC. Put a Floating Clock on Windows 10 Desktop Part 1: Add Desktop Clock to Windows 10 Display a Digital Clock to Windows 10 Desktopģ. Here for your convenience, this article will also show you how to put other personalized clocks on the Desktop of Windows 10, such as a large clock, a floating clock, and a digital clock.Ģ. So you need to follow up to display multiple time zone clocks on Windows 10 Desktop. In fact, due to the differences of the Time zone, time differences appear. Normally, you can check the time at the right bottom of Windows 10 Desktop, but more often than not, there is only the time for your own country or district. How to Display a Clock on Desktop Windows 10? Now get started to show clock on Desktop Windows 10 to make our life and work easier. And here is how you can add it.ĭepending on your needs, you can choose to put Windows Desktop clock or a digital clock or a floating clock or a large or small Desktop clock on Windows 10 desktop if you like to do so. In Windows 10, you can set a clock on the desktop. If you have friends or business partners across the world, set one or more different clocks will helpful when you communicate with them or send email to them. The currently available version supports Windows 10 (build 18363 or later) and Windows 11.How to Display a Clock on Desktop Windows 10? Desktop Clock Windows 10 Overview: It reappeared in 2013 as an app for Windows 8.1 and later through the Microsoft Store. With the option to use the Program Manager as the default shell removed in Windows 2000 and Windows 98, the Windows Clock was removed. The Windows NT 4.0 version of the Windows Clock can still run without issue on Windows 10. The version present in Windows NT 3.x, Windows 95, and Windows NT 4.0 was near identical to the version found in Windows 3.1, however it is now 32-bit.
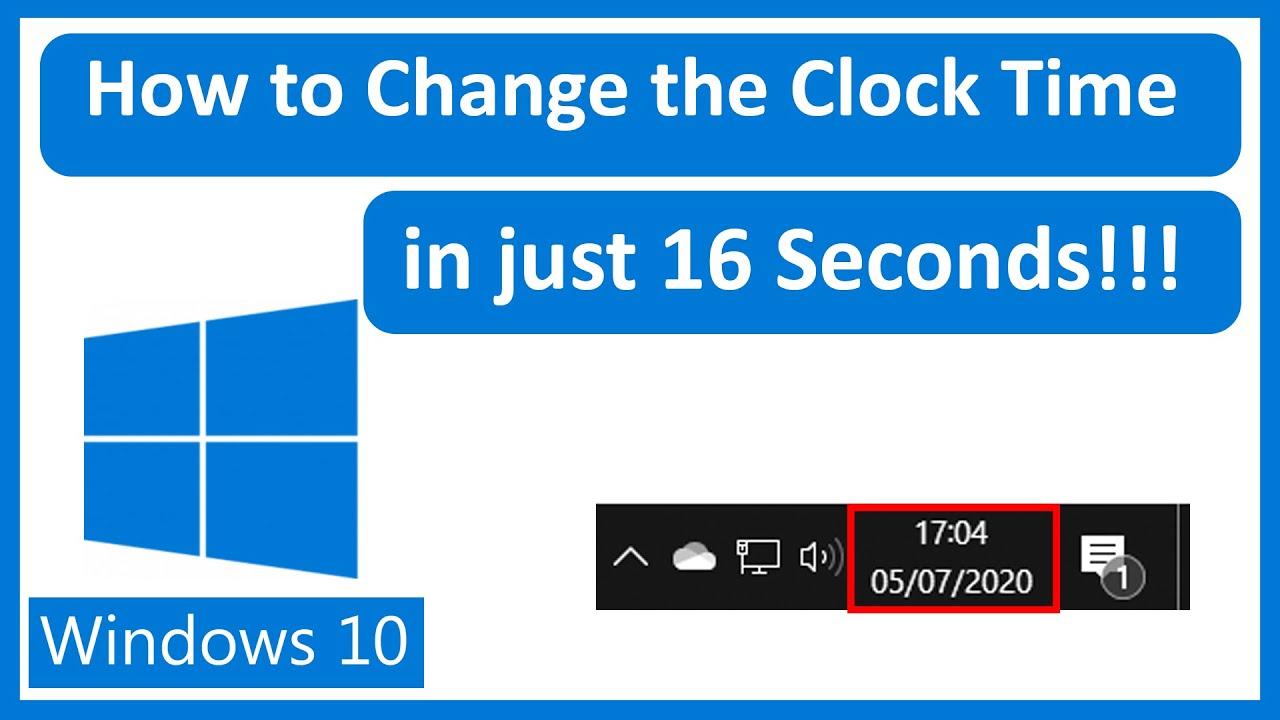
With the introduction of the new taskbar interface in Windows 95 and NT 4.0, the Windows Clock was removed unless the Program Manager was chosen as the default shell during installation. Windows 3.1 introduced the ability to display the date, hide the taskbar, and set the font. In Windows 1.x and 2.x, the clock only had an analogue option, with a digital option being introduced in Windows 3.0.


 0 kommentar(er)
0 kommentar(er)
